Supported browsers
YesElf uses JavaScript to ensure all the created step-by-step guides using YesElf editor can be rendered correctly on your application.
To start guiding all your users on your application via YesElf, you need to integrate it with your application and you have three ways how to do it.
- You can integrate YesElf into the source code of your application via inserting a small script. You need to be an Account Manager or a Content Manager to perform this preferred method as it requires access to the source code of your application.
- You can integrate it on the network component level (infrastructure).
- You can integrate it via browser extensions.
In this manual, we will show you how to get started with YesElf via a browser extension. This option gives you flexibility and the ability for YesElf to work on any web-based application and second preferred method if you do not have access to the source code of your application.
There are two sides to be mentioned here:
- One is the YesElf Editor, which can be accessible only to the authorized editors who can add or edit the guides and its steps. YesElf Editor allows you to create, edit, manage contextual and visual guides that will aid employees to navigate through complex business application processes.
- The other side is the YesElf Agent side where the previously created guides will be visible to anyone who visits your application. This is where the users or visitors contextually guided.
YesElf works best with Google Chrome in the editor mode with YesElf Extension from Chrome Web Store.
Install the YesElf Extension on Google Chrome to create and edit the contextual guides via YesElf Editor
- Go to Chrome Web Store.
- Download and install YesElf Extension for Google Chrome.
- After installing the extension click to open the YesElf extension icon.
Tip: It is expected that you will see a message YesElf is not active.
This message only shows you are not in the tab where you have linked the URL with the YesElf Console while setting up the guide. Switch back to the application URL and refresh the tab. YesElf Editor should now be accessible.
Agent Mode; once the guides are created in YesElf Editor, your users get to enjoy craftily created step-by-step guidance on the world’s most famous web browsers.
If you have access to the source code of your application and you paste the YesElf script into the source code of the application, your users will use the guidance immediately on all the latest version major web browsers.
- Google Chrome
- Mozilla Firefox
- Internet Explorer 11
- Microsoft Edge
- Safari
That is why this is a recommended way for integration.
If you do not have access to the source code of your application or if you do not want to alter it for whatever reason, there are other ways for you.
Integration on a network infrastructure component
We could add the YesElf script on the network component level instead of the source code of the application. Benefits of this method:
- The source code of your application will be untouched,
- YesElf guides will still be available to all of your users in the same network.
The other method
If none of the above methods are suitable for you, we could install a browser extension to the latest version of Mozilla Firefox Web Browser or to Google Chrome Web Browser.
One of the side effects of this method can be that the guides created via extension integration might not be visible to your users who are using Microsoft Internet Explorer, but to all other world’s famous browsers it will be visible.
Integrate YesElf via Mozilla Firefox
Integration YesElf with Firefox is done by placing a script to Firefox via an add-on called Custom Style Script.
- Download and install Custom Style Script.
- Click on
 the Custom Style Script icon.
the Custom Style Script icon. - Click on the Open options page.
- Copy and paste the URL where your guides are set up on to the first window titled URL.
- Go to https://cloud.yeself.com/console/ and login with your credentials provided to you by YesElf.
- Then find the script in the YesElf Console Settings under the Integration tab.
6. Copy the YesElf script, excluding the leading tag at the end.
7. Paste it into the Custom Style Addon’s second window titled SCRIPT and click on the plus sign.
This will save the YesElf Script onto the URL where your guides integrated with.
- Now, switch back to the tab where YesElf is integrated with and refresh the page via;
- Press the F5 function key.
- If you can’t find the F5 key,
- Windows — Hold down Ctrl and press R.
- Mac — Hold down ⌘ Command and press R.
- Click the “Refresh” icon. It’s a circular arrow-shaped icon at the top of the browser window, typically found in the upper-left side.
YesElf guides should now load normally and YesElf widget will be visible to all visitors on the bottom left side of the application.
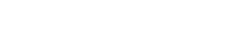 company
company