How to access, filter, and read the Activity Time Analytics report.
To access it;
- Sign in to YesElf Console
- Open the application you would like to work on
- Click on the Analytics tab
- Click on the Business Insights sub-tab
At first glance, you will see two sections. The top part is where you can configure the time range, which guide’s activity time will be graphed, and the bottom section is the responsive graph, which reflects data under applied filters.
How to Configure the Filter
There are many configuration settings available that are designed to enable you to choose the exact time range for tailor-made reports.
Read about: How to Configure the Time Range Filter
Tip: For activity time analytics, the time range is the only configurable filter.
Now that you have finished the defining factors you would like to include in the graph, YesElf automatically prepares you below.
Example Graph
Above, you see the average time a user had spent on the corresponding guide in the given time range.
What this graph tells us is:
- At first glance, you will see different sized rectangles. The bigger the rectangle, the bigger the time spent on that part of the application.
Tip: These numbers represent the average time spent per user. The total number of hours spent is divided by the number of users. Regardless if they completed the YesElf guidance or not. YesElf will still collect the activity time information and include it in this graph.
- This is an interactive graph, meaning you can click on the corresponding guide name, which will bring it to your focus by zooming in.
- Activity Time will be presented to you in hours, minutes, and seconds. This time is the average time spent on the given task per user.
- By looking at the average time users spend on each guide, we are able to track how good/bad the guides are at keeping users active and productive (generally speaking). Ideally, users should spend less time on a guide they are familiar with because it’s more likely that it will lead to more revenue or productivity.
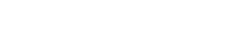 company
company