Guiding users with voice
With this functionality, you can enhance the step-by-step guidance with voice guidance. Adding voice to the guide steps will give the users or the visitors of the application an added convenience. This technology provides a new level of interaction, allowing them to consume information via the auditory senses. You can add this functionality to any step, so when it gets triggered, the users with or without disabilities will receive information easier and be guided with voice.
To turn it on;
- Open the guide you want to work on in YesElf Editor.
- Click to the cogwheel icon of the step to open its properties.
- Open the Content tab
- Provide the text
Tip: This text is to be displayed visually and is not automatically taken by the text-to-speech service provider. Read below how to get the URL from Google Translate manually.
Tip: You can enhance the effectiveness of the step even further by adding a picture, audio, or video to the step.
Read about: Add media to a step - Check the check-mark corresponding to Step sound Enabled
- Provide the URL which you will get from the text to speech service providers.
Tip: You can use any text to voice services. Refer below for a demonstration of how you can get the URL manually from Google Translate. - Save the settings
Visually the step will not be any different from any other steps, but it will contain the speaker symbol indicating audio should be playing.
Manually get the URL from Google Translate
We have used this URL from free service Google Translate for illustrative purposes. You can create similar links to use from different service providers.
Tip: Before using the URL, check its functionality by opening it in a web browser. It should automatically read aloud when opened.
- Go to https://translate.google.com/
- Provide the text to be voiced to the left column
- Choose the language to be voiced over on the right column
- Use CTRL+SHIFT+I keyboard shortcut or right-click on the mouse and click on Inspect
- On the pop-up page choose the Network tab
- Click on the speaker symbol to listen to the text you have provided
- Find the item in the populated list, which starts with translate_tts
- This is the link you will need to paste into the step properties, as explained above.
Tip: Repeat the process in different languages if you have created guides in different languages. Bear in mind that online translation services still do not yet translate the content as correctly as a native person would. If you choose to provide the translated content yourself, we recommend you to work with a native speaker.
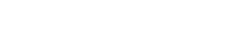 company
company